

Select the Replace All button to make all the replacements at once. Heading 3 style selected in the Find and Replace dialog boxġ4. The words Style: Heading 3 should appear under the Replace With text box. OK button in the Replace Style dialog box Select the OK button in the Replace Style dialog box. Heading 3 in the Replace Style dialog boxġ3. Select Heading 3 (or another option) in the Replace Style dialog box. Select Style from the drop-down menu (see figure 17).ġ2. Replace With text box in the Find and Replace dialog boxġ1. Type the same text (or different text if desired) into the Replace With text box. Heading 2 style selected in the Find and Replace dialog boxĩ. The words Style: Heading 2 should appear under the Find What text box. Select the OK button in the Find Style dialog box. Select Heading 2 (or another option) in the Find Style dialog box. Style option in the Find and Replace dialog boxħ. Select the Format button (see figure 5).Ħ. Select the More button in the Find and Replace dialog box (see figure 4).ĥ. Find What text box in the Find and Replace dialog boxĤ. Type the text you want to find into the Find What text box. Select Replace in the Editing group (see figure 2).ģ. Select the Home tab in the ribbon (see figure 1).Ģ. Please modify these steps according to your own needs.ġ. Save the file in order to save your format replacements.įind and Replace Formatting Applied to Specific Text in a Word Documentįor this example, we’ll find specific text with the Heading 2 style and replace that text with the Heading 3 style. Close button in the Find and Replace dialog boxġ6. Select the Close button to close the Find and Replace dialog box. Replace, Replace All, and Find Next buttons in the Find and Replace dialog boxġ5. Or, select the Find Next and Replace buttons to make one replacement at a time.
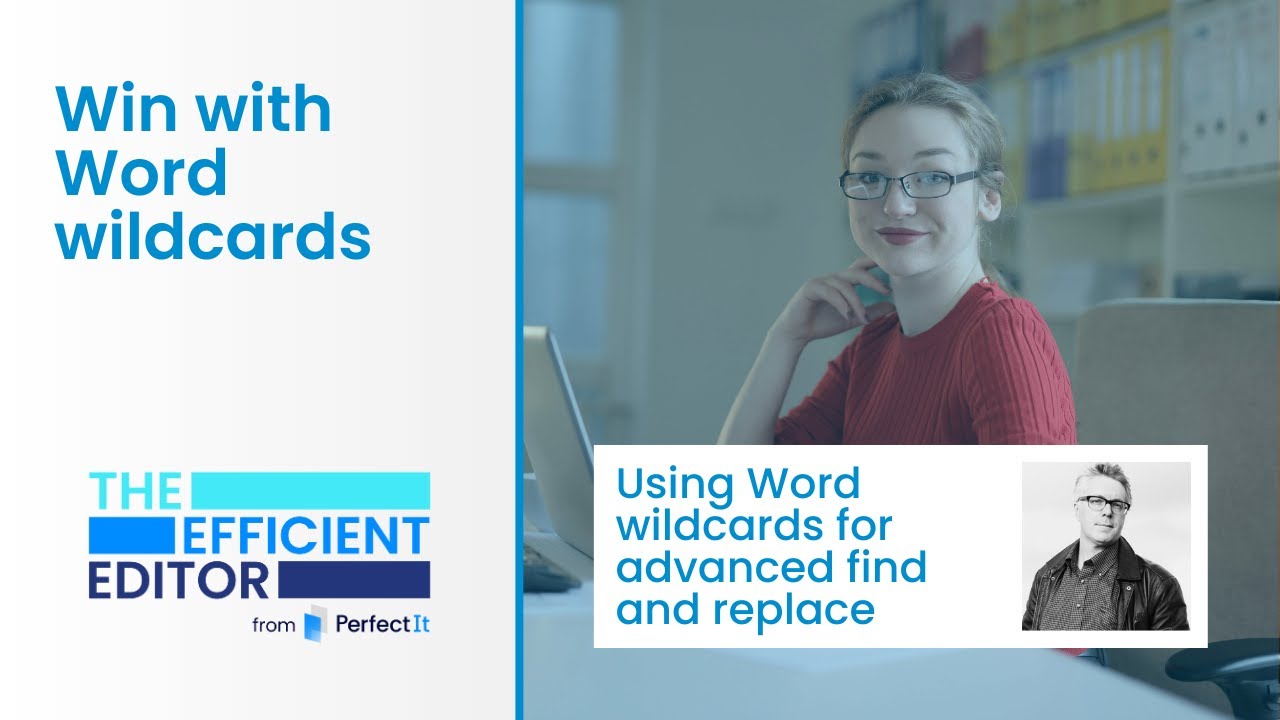
Not Bold, Not Italic font format selected in the Find and Replace dialog boxġ4. The words Font: Not Bold, Not Italic should appear under the Replace With text box in the Find and Replace dialog box.
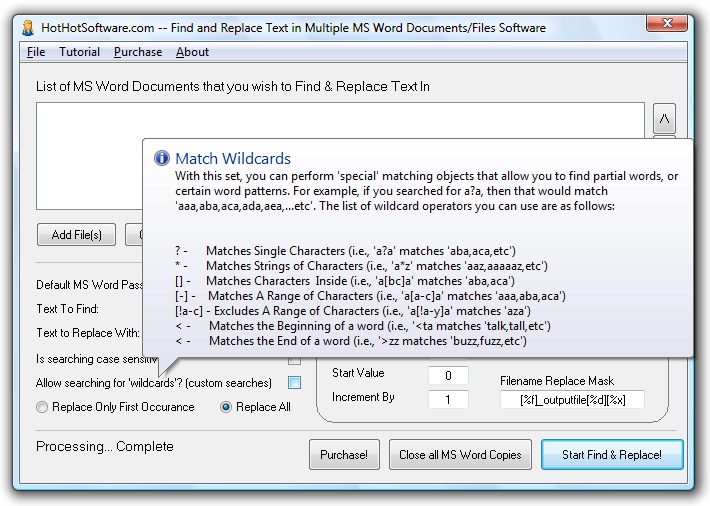
Select the OK button in the Replace Font dialog box. Regular option in the Replace Font dialog boxġ3. Select Regular (or another option) from the Font Style menu in the Replace Font dialog box. Select Font from the drop-down menu (see figure 6).ġ2. Select the Format button (see figure 5).ġ1. Replace With text box in the Find and Replace dialog boxġ0. Insert your cursor into the Replace With text box in the Find and Replace dialog box. Italic font format selected in the Find and Replace dialog boxĩ. The words Font: Italic should appear under the Find What text box in the Find and Replace dialog box. Select the OK button in the Find Font dialog box. Italic option in the Find Font dialog boxĨ. Select Italic (or another option) from the Font Style menu in the Find Font dialog box. Font option in the Find and Replace dialog boxħ. Format button in the Find and Replace dialog boxĦ. More button in the Find and Replace dialog boxĥ. Insert your cursor into the Find What text box in the Find and Replace dialog box. Find and Replace Formatting Applied Anywhere in a Word Documentįor this example, we’ll find all text formatted in italics and replace that text with regular font.


 0 kommentar(er)
0 kommentar(er)
